Не горит и не фонит. Почему фонит микрофон?
- Не горит и не фонит. Почему фонит микрофон?
- Не работает усиление микрофона. Как настроить чувствительность микрофона на Windows 10 встроенными средствами?
- Микрофон работает только в одном приложении. Не работает микрофон. 6 способов устранить неисправность
- Не работает микрофон в Дискорде Window. Почему не включается микрофон в Дискорде
- Не работает микрофон в некоторых приложениях. Микрофон сломался? Не обязательно
Не горит и не фонит. Почему фонит микрофон?
Если микрофон фонит в наушниках, автономной модели или в веб-камере, то нужно вслушаться в характер шипения. Он может быть низкочастотным и высокочастотным. Каждый тип указывает на характер проблемы.
Низкочастотный фон часто появляется для пассивных микрофонов, которые при подключении использовали неэкранированный кабель. В конструкции шнура не предусмотрен предварительный усилитель – это причина появившегося напряжения и характерного звука, напоминающего работу бытовых приборов при подключении к сети. В данном случае частота составляет 50 Гц – это частота сети. Чтобы устранить проблему, нужно использовать кабель со специальной оболочкой.
Часто проблема кроется не в устройстве микрофона, а в промежуточном звене, которое передаёт сигнал. Периодически даже кабель с экраном может создавать фон. При касании деталей микрофона или электрической цепи могут появляться шумы. Это характерно в случае появления гальванической связи, соединяющей сигнальную жилу в кабеле и элементы корпуса. Передача фона от усилителя происходит из-за генерации шумов от нашего тела.
Банальная причина – фон появляется при взаимодействии или близком расположении с телефоном. Звуки появляются кратковременно. Бывают и другие причины, по которым гудит, жужжит или даже «пердит» микрофон. Как бы это не называли, шумы явно не позволят комфортно пользоваться устройством записи звука.
Почему еще гудит микрофон:
- Нет заземления в электросети . Проверить очень просто – достаточно прикоснуться к металлическому элементу наушников и прислушаться. Больше не фонит микрофон на наушниках или звук стал меньше? Стоит задуматься о наличии и качестве заземления.
- Неисправный кабель . Если сильно фонит микрофон, при чем гудит в наушниках нестабильно (звуки то усиливаются, то пропадают), дело может быть в шнуре. Обычно визуально можно определить, электрический шум микрофона является следствием перебоя провода или нет. Достаточно осмотреть кабель на наличие любых подозрительных участков и пошевелить его в разных местах.
- Проблемы с самим оборудованием . Нередко микрофон сильно фонит из-за низкого качества устройства. В идеале стоит разобрать наушники (если есть навыки) и осмотреть их провода, плату на наличие повреждений.
- Неполадка штекера или разъема . Очень частая причина из-за чего фонит микрофон – поврежденный аудиовход на компьютере или проводок внутри штекера уже ели держится. Если после переключения разъема все прошло, дело точно во входе.
- Включено усиление . Еще одна причина, почему микрофон фонит – в системе активировано усиление звука. Из-за этого увеличивается громкость всех воспринимаемых шумов и практически всегда появляется жужжание.
- Сбои в драйверах . Если фонит именно беспроводной микрофон, хотя это применимо и к проводному, стоит искать в этом направлении.
Не работает усиление микрофона. Как настроить чувствительность микрофона на Windows 10 встроенными средствами?
Если звук, получаемый с микрофона, слишком тихий, то можно настроить чувствительность аудиоустройства. Самый простой способ — воспользоваться «Панелью управления». Получить доступ к настройке чувствительности микрофона Windows 10 можно 3 способами, используемыми чаще всего:
- через значок громкости на панели задач;
- через «новое» приложение «Параметры»;
- через классическую панель управления.
В первом случае нужно щелкнуть правой кнопкой по значку громкоговорителя и в меню выбрать пункт «Открыть параметры звука».
Чтобы правильно определиться с тем, как настроить чувствительность микрофона на Windows 10, нужно сказать в него что-нибудь, одновременно следя за столбчатым индикатором в вышеупомянутом окне.
Сегменты должны заполняться, если устройство работает. После этого можно решать, как повысить чувствительность микрофона. Приведенные инструкции также актуальны для восьмой и седьмой версии Windows.
Для настройки чувствительности следует кликнуть дважды по строке с нужным микрофоном. Откроется окно свойств. В нем переходят на вкладку для изменения уровней. Там будут находиться 2 ползунка:
- Уровень звука на выходе. Может изменяться от 0 процентов до 100.
- Усиление микрофона. Если на ПК установлен аудиочип Realtek, то ползунок гарантированно будет присутствовать в окне.
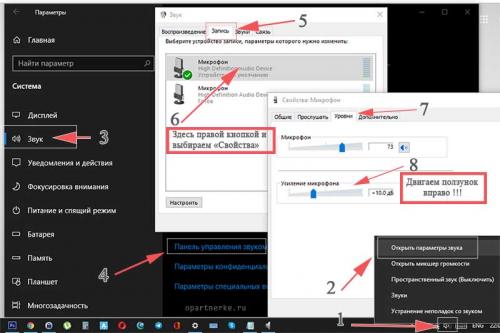 Для повышения чувствительности первый слайдер выставляют на 100 %, а другой – на +20…+30 децибел. После этого сохраняют изменения и закрывают окна нажатием на кнопки «ОК».
Для повышения чувствительности первый слайдер выставляют на 100 %, а другой – на +20…+30 децибел. После этого сохраняют изменения и закрывают окна нажатием на кнопки «ОК».
Приложения для повышения низкой чувствительности микрофона
Иногда бывает так, что микрофон сам по себе вырабатывает слабый сигнал и повысить чувствительность Windows-средствами не удается. В этом случае на помощь придут специальные приложения.
Одни утилиты улучшают чувствительность на глобальном уровне, создавая в системе новое виртуальное аудиоустройство, доступное для остальных приложений. Другие инструменты предназначены для увеличения чувствительности микрофона в определённых программах, например, в OBS Studio.
Среди приложений для повышения чувствительности в реальном времени можно отметить VoiceMeeter . Скачать бесплатно его можно здесь .
Утилита пропускает через себя слабый сигнал любого микрофона, доступного в системе, усиливает звук и выводит через виртуальное аудиоустройство, которое создается сразу после инсталляции.
Чтобы увеличить чувствительность микрофона в Windows 10 с помощью VoiceMeeter, следует:
- Установить приложение и обязательно перезагрузить компьютер.
- Открыть основную утилиту, найдя её ярлык через меню «Пуск».
- В группе Hardware Input (аппаратный вход) нажать кнопку «1» и из выпадающего списка выбрать микрофон, чувствительность которого нужно повысить.
- Настроить вывод звука. Для этого нужно нажать кнопку «А1 (А2)» и выбрать устройство воспроизведения, установленное по умолчанию.
- На панели микрофона поднять ползунок усиления (Fader Gain) вверх.
- Уровень звука можно отслеживать по встроенным измерителям.
- Для дополнительного улучшения чувствительности к голосу можно подвигать ползунок на панели IntelliPan (интеллектуальный стереобаланс).
- Сразу после подключения микрофона к приложению звук с него начнет выводиться на колонки или наушники. Чтобы отключить сквозное прослушивание, следует деактивировать шину «А», нажав соответствующую кнопку.
- Не закрывая VoiceMeeter, открыть настройки приложения для
- Кроме того, в настройках Windows 10 следует установить виртуальный вход VoiceMeeter, как устройство воспроизведения, чтобы избежать проблем с выводом звука. Приложение перенаправит аудиоданные на установленную в ПК звуковую карту, заданную в настройках.
Микрофон работает только в одном приложении. Не работает микрофон. 6 способов устранить неисправность
В большинстве случаев микрофон может не работать в Windows 10 из-за ограничения на его использование для конкретной программы со стороны системы, либо же из-за неполадок в работе на стороне драйвера. То есть, исправить проблему с микрофоном можно и без обращения в сервисный центр. В этой статье я подробно описал, какие могут быть самые распространённые причины неработающего микрофона и дал пошаговое решение, как избавиться от этой проблемы. Одно из ключевых отличий Windows 10 — это добавление дополнительных настроек конфиденциальности. Система предоставляет пользователю возможность указать, каким программам будет разрешён доступ к микрофону, а каким — нет. И если не работает микрофон Windows 10, то вполне возможно, что это связано именно с данными настройками. Чтобы проверить их текущее состояние, необходимо: И как показывает практика – это одна из самых распространённых причин, почему не работает микрофон. В Windows 10 по умолчанию разрешение предоставляется только «доверенным» программам, которые установлены из встроенного магазина приложений. Пользователю предоставляется возможность регулировать громкость микрофона. Вполне возможно, что текущий установленный уровень — 0%. Естественно, что в этом случае не работает микрофон Windows 10. Чтобы проверить это, необходимо: Диспетчер устройств позволяет отключить вовсе микрофон на аппаратном уровне. Это может пригодиться тем пользователям, которые желают быть уверенными в том, что их компьютер не «прослушивают». И в целях безопасности Windows может это сделать также автоматически при установке новой версии драйвера. Соответственно, если компьютер вообще не видит микрофон (то есть в разделе «Звуки» в панели управления он даже не отображается), то следует проверить, включён ли он через диспетчер устройств. Для этого нужно: Если к компьютеру или ноутбуку подключена веб-камера, то также убедиться, что она включена тоже. В них тоже имеется микрофон, и именно он системой используется, как основной по умолчанию. В Windows 10 в сравнении с предыдущими версиями ОС существенно переработали принцип доставки и установки обновлений. Теперь вместе с dll-файлами (исполнительные файлы Windows) компьютер загружает также новые версии драйверов. И это нередко вызывает те самые проблемы с микрофоном. И если гарнитура не работает именно после обновления, то пользователю достаточно просто откатить установленные пакеты. Для этого нужно: Появится уведомление о необходимости выполнить перезагрузку. Это может занять порядка 10 – 20 минут, так как Windows будет настраивать новую конфигурацию ОС, устанавливать предыдущие версии обновлений. Если и после этого в Windows 10 не работает микрофон, то рекомендуется проверить его настройки. Windows 10 по умолчанию вместе с обновлениями скачивает также драйвера для всех обнаруженных в системе устройств. И если ОС только недавно установили, но при этом не работает микрофон на компьютере, то вполне вероятно, что система попросту ещё не установила необходимые обновления, а вместе с ней и ПО, нужное для правильной работы подключённых звуковых устройств. Далее следует перезагрузить ПК, так как после установки новых драйверов они задействуются устройством только при следующем включении компьютера.Не предоставлен доступ к микрофону
Проверить настройки микрофона
Микрофон отключён Диспетчером устройств
Не работает микрофон в Windows 10 после обновления
При обновлении системы перестал работать микрофон
Не работает микрофон в Дискорде Window. Почему не включается микрофон в Дискорде
Один из распространенных вопросов, который задают пользователи — почему Дискорд не видит микрофон на телефоне или компьютере. Ниже рассмотрим, в чем могут быть причины ситуации, и как действовать для устранения проблемы на разных устройствах (смартфоне или ПК). 
Причины
Для начала разберемся, почему Discord не видит микрофон. Причины могут быть следующие:
- Программные сбои.
- Отсутствие необходимых драйверов звуковой карты.
- Неправильные настройки приложения Дискорд.
- Механическая неисправность устройства.
- Негативное действие вирусов.
Это основные причины, по которым Дискорд зачастую не видит микрофон.
Что делать
Теперь разберемся, что делать в рассмотренных выше ситуациях, и как проверить микрофон в Дискорде. Для удобства рассмотрим рекомендации на ПК и на телефоне по отдельности.
На компьютере
При работе на ПК многие пользователи Discord жалуются, что программа по какой-то причине не видит MIC. В таких обстоятельствах сделайте следующие шаги.
Убедитесь в правильном подключении
Для начала убедитесь, что микрофон подключен в действующий разъем, и работа сделана правильно. Часто бывают ситуации, когда контакт попросту не доходит, и из-за этого Дискорд не видит MIC. 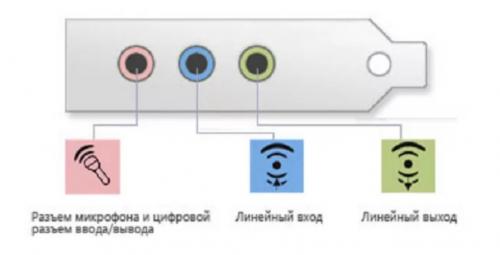
Изучите оборудование на факт исправности
Еще одна распространенная ситуация, когда микрофон неисправен, или имеет место повреждение шнура (для проводного устройства). Для проверки этой версии подключите другое устройство и проверьте, работает оно или нет. Если ПК не видит ни один из микрофонов (даже заведомо исправный), переходите к следующему шагу. 
Убедитесь в правильной работе звуковой карты и драйверов
Зачастую компьютер некорректно работает с аудио оборудованием из-за проблем со звуковой картой. При этом распространенная ситуация, когда нет драйверов или имеют место иные проблемы. Результат — Дискорд не видит MIC.
Сделайте следующие шаги:
- Войдите в Диспетчер устройство и убедитесь, что звуковая карта правильно определена. Если на этом месте стоят восклицательные знаки, скачайте драйвер и обновите ПО.

- Обратите внимание на уровень громкости справа внизу путем нажатия на специальный символ с динамиком.
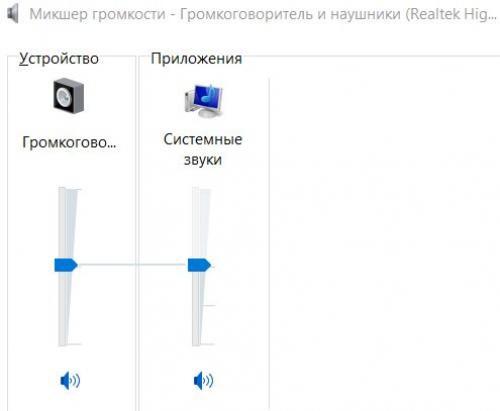
- Запустите любое
- Зайдите в другой сервис для общения и проверьте, видит программа микрофон или нет. В качестве эксперимента можно использовать Скайп.
Обновите программу и задайте нужные настройки
Иногда пользователи описывают ситуацию по-иному. К примеру, микрофон видит, но меня не слышно. В таких обстоятельствах обновите программу и проверьте правильность настроек Дискорд. Сделайте следующие шаги:
- Запустите софт от имени администратора. Для этого жмите правой кнопкой мышки на нужную иконку и выберите подходящий пункт.
- Обновите ПО до последней версии. Как правило, это выполняется автоматически, но лучше посмотреть на сайте разработчика наличие последней версии.
- Обратите внимание, чтобы значок микрофона не был зачеркнут. Если это так, еще раз жмите на него.
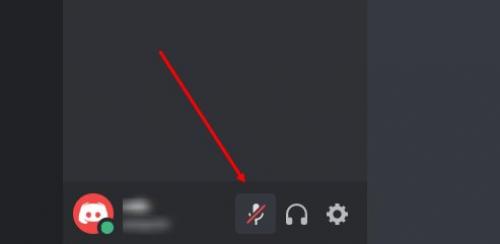
- Внутри программы жмите на символ шестеренки слева внизу.
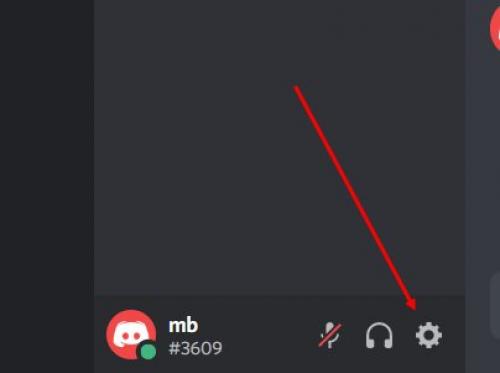
- Установите активацию по голосу (немного ниже).
- Проверьте правильность работы MIC путем нажатия на синюю кнопку.
- Убедитесь в правильности установки настроек. В частности, установите эхо- и шумоподавление, сделайте расширенную активацию по голосу и автоматическую регулировку усиления.
- Жмите по иконке с динамиком правой кнопкой мышки.
- Выберите пункт Параметры звука.
- В блоке ввод выберите устройство и убедитесь, что система его видит.
- Проверьте микрофон.
- Запустите функцию Устранение неполадок, если такие имеют место.
- Перезапустите устройство.
- Проверьте правильность введенных настроек в Дискорд.
- Убедитесь, что MIC не отключен путем нажатия.

Если настройки сделаны правильно, а сам Дискорд видит микрофон, трудностей быть не должно.
Изучите настройки Виндовс
На всякий случай убедитесь в правильности выставленных параметров Windows. Для этого сделайте следующее:
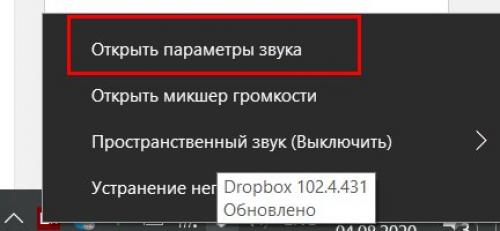
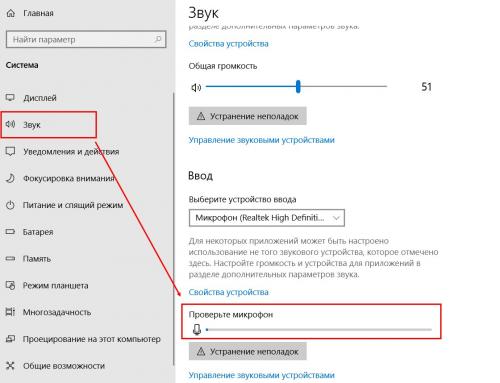 Еще раз войдите в управление звуковыми устройствами и убедитесь, что все правильно определятся.
Еще раз войдите в управление звуковыми устройствами и убедитесь, что все правильно определятся.
Сделайте сброс
Пользователи иногда спрашивают, почему не включается микрофон в Doscord. Причиной может быть любая из названных выше, но еще одна — неправильные настройки. Попробуйте войти в настроечный раздел Дискорд (символ шестеренки) и в раздел Голос и Видео в самом нижу жмите на кнопку сброса. После этого установите все параметры заново.
На телефоне
Сложней обстоит ситуация, когда Дискорд не определяет MIC на смартфоне. Если речь идет о гарнитуре, проверьте правильность ее подключения и исправность. Если вдруг не работает микрофон телефона, сделайте следующее:
В крайнем случае, попробуйте подключить другую гарнитуру с заведомо исправным аудио устройство. После этого еще раз проверьте его работоспособность.
Итоги
Зная, почему Дискорд не видит микрофон, вы можете с легкостью разобраться с проблемой и устранить ее. При этом начните с проверки самого оборудования и перезагрузки, а уже после используйте другие методы, описанные в статье.
Не работает микрофон в некоторых приложениях. Микрофон сломался? Не обязательно
Возможно, он просто выключен или не настроен – это самые распространенные причины пропадания «слуха» у ПК и ноутбуков. Помимо этого, проблема может быть вызвана следующим:
- Блокировкой микрофона средствами Windows или программ-антишпионов.
- Подключением микрофона к неподходящему разъему звукового адаптера, например, к гнезду для наушников.
- Неисправностью микрофонного разъема и/или других элементов звуковой системы компьютера.
- Некорректной работой аудиодрайвера.
- Ошибками Windows.
- Загрязнением точечного отверстия микрофона (на ноутбуках, в гарнитурах).
- Повреждением кабеля микрофона или сбоем его беспроводного подключения.
- Разрядкой или отсутствием элементов питания беспроводного микрофона.
- Неисправностью микрофона, например, из-за попадания внутрь воды или механического воздействия.
Причина неполадки, скорее всего, в микрофоне (внешнем), если :
- Он не работает при подключении к любому компу, аудиосистеме, телефону и другому оборудованию.
- Его провод, штекер или корпус имеет очевидные повреждения.
Кстати, некоторые профессиональные аудиоустройства могут работать не так, как ожидается или не работать вообще из-за отсутствия на ПК необходимого им программного обеспечения.
Вероятный виновник проблемы – компьютер, если :
- Он не воспринимает звук с любого внешнего микрофона или не видит микрофон совсем.
- Гнездо подключения имеет явные дефекты (смещено, шатается, проваливается в корпус и т. п.).
- На ПК полностью отсутствует звук . Аудиоадаптер не определяется в Windows или отмечен в «Диспетчере устройств» значком треугольника с восклицательным знаком (в работе устройства обнаружена ошибка).
- Проблемы со звуком, такие как периодическое пропадание или снижение громкости, возникали и раньше.
- Микрофон перестал работать после установки программы с функцией защиты приватности пользователя.